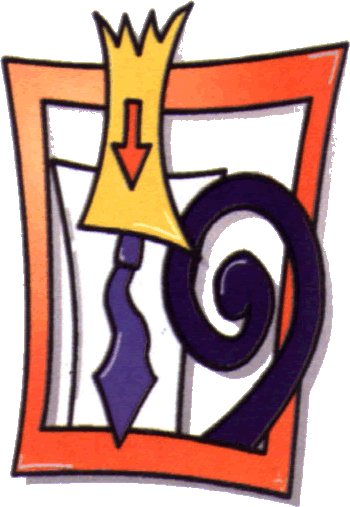The location of the NK2 file of Outlook
The location of the NK2 AutoCompelete file created by Outlook might be different from one computer to another, depending on the operating system and the version of Outlook.
Here's the rules for finding the location of your NK2 file:
- For Outlook 2003/2007 with Windows 2000, Windows XP, or Windows Server 2003:
The location of the nk2 file is C:\Documents and Settings\[User Profile]\Application Data\Microsoft\Outlook
The name of the NK2 file is identical to the Outlook profile name, with .nk2 extension. - For Outlook 2003/2007 with Windows Vista, Windows 7, or Windows server 2008:
The location of the nk2 file is C:\Users\[User Profile]\AppData\Roaming\Microsoft\Outlook
The name of the NK2 file is identical to the Outlook profile name, with .nk2 extension.
First of all, you need to unhide the path:
From the desktop: Computer->Tools->Folder Options
then select: View tab
check "Show Hidden Files"
de-select "Hide extensions..."
Then you can easily see the file and the path:
C:\Users\yourloginID\AppData\Roaming\Microsoft\Outlook
You can rename the old file or just replace it with the NK2 file you want to use
http://www.nirsoft.net/utils/outlook_nk2_edit.html
Moving the .N2K file or associating it with a new profile
If you need to move the Outlook .N2K file to a new computer or associate it with a new profile, follow the instruction below:
Location of the .N2K file:
Windows XP Machines
drive:\Documents and Settings\user name\Application Data\Microsoft\Outlook
Windows Vista Machines
drive:\Users\username\AppData\Roaming\Microsoft\Outlook
Windows 7 Machines
drive:\Users\{Your User Account}\AppData\Roaming\Microsoft\Outlook
For Outlook 2003 and 2007
1. On the computer with the saved AutoComplete names,
- On an XP machine, go to drive:\Documents and Settings\user name\Application Data\Microsoft\Outlook.
- On a Vista machine, go to drive:\Users\username\AppData\Roaming\Microsoft\Outlook
NOTE Depending on your file settings, this folder might be hidden. To view the files in this folder, do the following:
- Click Start, and then click My Computer.
- On the Tools menu, click Folder Options.
- Click the View tab, and then, under Advanced settings, under Hidden files and folders, click Show hidden files and folders.
2. Right-click profile name.nk2, and then click Copy.
TIP You can copy the file to removable media, such as a floppy disk or a CD, and then copy the file to the correct location on the other computer. Or you can attach the file to an e-mail message and send the message to yourself. On the new computer, open the attachment in Outlook, and then save it to the correct location.
3. On the computer where you want to populate the AutoComplete feature, copy the file to drive:\Documents and Settings\user name\Application Data\Microsoft\Outlook.
4. If the Outlook user profile name is different on the computer where you are moving the .nk2 file, you must rename the file with the same Outlook user profile name after you copy it to the correct folder. For example, if you move Kim Akers.nk2 from the original computer with an Outlook user profile name of Kim Akers, and you copy the Kim Akers.nk2 file to the new computer, you must rename it with the Outlook profile name being used on the new computer.
5.If you are creating a new profile on the same machine, you will want to rename the .nk2 file that was created for your new profile and then rename the imported .nk2 file to the new profile name. For Example, if your new profile was profile2.nk2, you could rename it profile2.nk2.old. Then you would rename profile1.nk2 as profile2.nk2
6. If prompted about replacing the existing file, click Yes.
7. Open Outlook to view changes.
For Outlook 2010
1. Open the start menu and type in:
C:\Users\%username%\AppData\Local\Microsoft\Outlook\RoamCache
2. The Auto Complete file starts with Stream_Autocomplete and ends in .dat
3. Pay careful attention to the dates these were last edited. The new profile will have the most recent date. Copy the full file name from the old autocomplete file and replace the new on with that name. When prompted, overwrite and you should be able to open Outlook with all of your autocomplete data
L'opzione si può attivare/disattivare attraverso l'apposito flag:
"Strumenti -> Opzioni -> Preferenze -> Opzioni di posta elettronica... -> Opzioni avanzate di posta elettronica... -> Suggerisci nomi durante il completamento dei campi A, CC e Ccn".
Per "pulire" la cache, si può seguire la procedura descritta in questo articolo di Knowledge Base:
http://support.microsoft.com/kb/287623/it
"OL2002: Ripristino della cache dei nomi alternativi e del completamento automatico"
Se invece la necessità è solamente quella di eliminare una o poche voci (per esempio perché l'indirizzo mantenuto in cache non è più valido oppure è stato digitato in maniera errata) è possibile utilizzare una semplice procedura:
1) creare un nuovo messaggio di posta elettronica ed iniziare a digitare i primi caratteri del nome, facendo così comparire la tendina a discesa con l'elenco dei nomi suggeriti, tra i quali sarà presente anche quello da eliminare;
2) spostarsi nella tendina a discesa utilizzando i tasti del cursore ([freccia GIU] o [freccia SU]), posizionandosi sulla voce da cancellare;
3) usare il tasto [CANC] per eliminare la voce selezionata; tale voce verrà eliminata dalla tendina e dalla cache.
NK2View
http://www.nirsoft.net/utils/outlook_nk2_autocomplete.html
" NK2View"
Freeware. Permette di visualizzare, cancellare e modificare files NK2, oltre ad esportare i dati.